Getting Started
How to Create/Join a Room
So you’ve made your character and have your gear. Now let’s get to work! The room system in CrossFire allows you to select whichever battles/missions you wish to take place in.
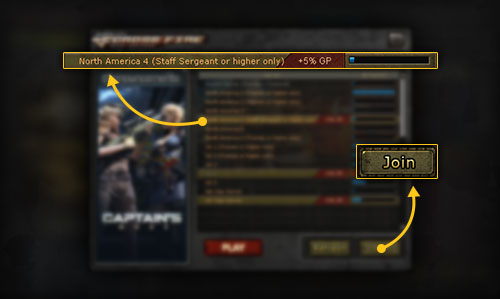
Join a Channel
When you first enter the game you will be need to select a server and channel.
To do so simply click on the name of the server/channel you wish to join and then click the join button.
Alternatively you can just double click on the name to join
Alternatively you can just double click on the name to join
Joining a Room
Once you have entered a channel you may see a list before you.

Browse the Room List
This is the list of all the currently available rooms. From this list you can see the room number, room name,
gametype, map, number of players in the room and status of the room (whether the players are in game or waiting for the game to start)
Red writing means the room is currently playing but still has space for you. A grey room has no space.
Red writing means the room is currently playing but still has space for you. A grey room has no space.
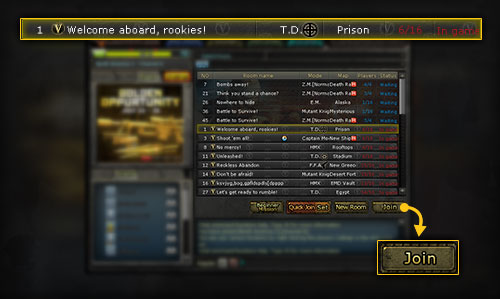
Join a Room
If you find a room that is already playing the map/mode you like then feel free to join.
Simply click on the room name to select it and then click the join button to jump in!
Alternatively you can just double click on the name to join.
Alternatively you can just double click on the name to join.
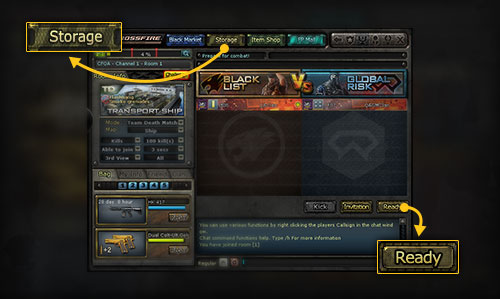
Ready Up
Once you are in, double check your equipment in the bottom left corner of the screen. If you want to change you can click
[Storage] at the top of the screen to change your weapons. If you’re happy with your equipment
then click the [Ready] Button and you’ll join the room when the host starts the match.
Creating a Room
If you don’t see any maps/modes that you like you can always try making your own! To do so, click the [New Room] button while you are in the channel lobby. This will open up all the options for creating a room.
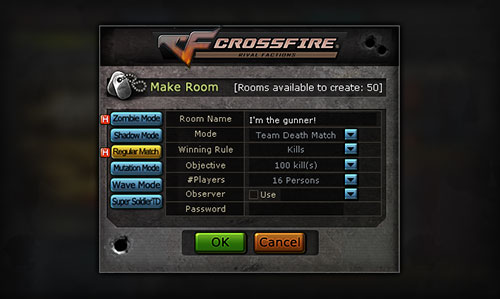
Room Creation Menu
This is the Room Creation menu, from here you can set a variety of different options for your game room.
The blue buttons on the left side allow you to select the over-arching gametype for your room.
See our Modes section for a full list of the modes available and a brief description of each mode.
Once you have selected the options you want for your room, click the green OK button and you will be brought into your room. Inside you can use the panel on the left side of the screen to further modify the match options and even select the map you wish to play on.
Once you have selected the options you want for your room, click the green OK button and you will be brought into your room. Inside you can use the panel on the left side of the screen to further modify the match options and even select the map you wish to play on.
-
- Room NameThis is the name your room will display so that players can more easily identify it.
- ModeThis is the sub-gametype that you will play.
- Winning RuleThis is the objective setting. Typically you can select time or kills.
-
- ObjectiveThis is the amount of points/time that will end the game.
- # PlayersThis is the maximum number of players that can join the game.
-
- ObserverThis lets you enable/disable observers and set how many can join the room.
- PasswordSetting a password will only allow people who know it to join the room.
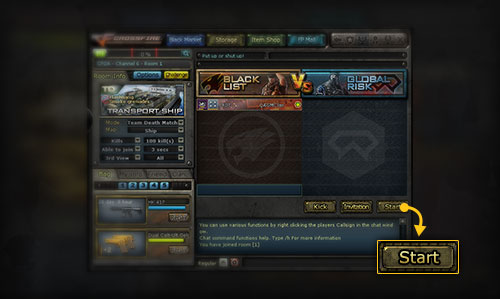
Ready Up
Once all the settings have been applied, it’s time to play the waiting game. You will need at least 1 other person to join you
before you can start the game, and for some game modes you may need even more. When a player joins the match and you see the
(R) beside their name they’re ready to go. Don’t leave them waiting, click the [Start]
button and let the action begin!